キーワードによるナレッジベースの検索
AutoCADにエクスポート
スタートガイド
この記事では、EdgeWiseモデルをAutoCADにエクスポートする方法について説明します。 EdgeWiseのXNUMXつのモジュールすべてについて、AutoCADへのさまざまなエクスポートオプションがあります。 インテリジェントなモデルデータが必要な場合でも、単純なジオメトリが必要な場合でも、この記事では、モデルをAutoCADに取り込む方法について説明します。
COEフォーマット
モデルデータでインテリジェンスを維持する必要がある場合は、COEエクスポート形式を利用することをお勧めします。 まず、ダウンロードする必要があります ライカCOEプラグイン。 このプラグインは、2023年までのバージョンのAutoCADでのみ機能することに注意してください。
次に、EdgeWiseからジオメトリをエクスポートする必要があります。 どのモデルでも、最初にに移動する必要があります File タブ。 クリックしてください 輸出 ドロップダウンし、適切なモデルタイプにカーソルを合わせて、[ AutoCAD(COE形式)。 COEファイルを保存できるダイアログが表示されます。
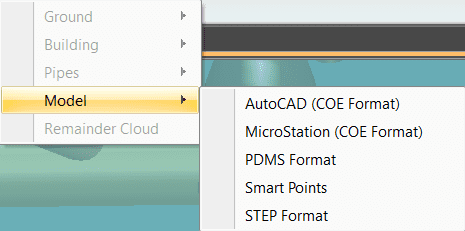
次に、AutoCADを開く必要があります。 に移動します EOC プラグインタブをクリックしてクリックします オブジェクトのインポート、 そしてその インポートオプション ダイアログが表示されます。

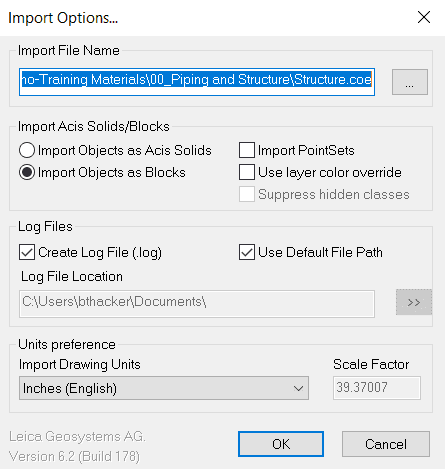
「…」ボタンを使用して、インポートするCOEファイルを見つけます。 このダイアログ内の追加設定を調整してから、をクリックします OK。 また、 世界座標系を選択する.
![[世界座標系の選択]ダイアログ](https://www.clearedge3d.com/support/wp-content/uploads/2020/04/image-89.png)
クリックすると OK、モデルのインポートが開始されます。
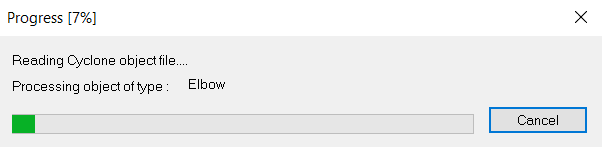
STEPフォーマット
AutoCAD図面に必要なのが単純なジオメトリだけの場合は、STEP形式のCOEを省略できます。 COEの場合と同じように、 File EdgeWise内のタブで、 輸出 ドロップダウンして、関連するモデルにカーソルを合わせ、を選択します STEP.
AutoCAD内で、左上隅にあるAutoCADロゴドロップダウンをクリックして、 インポートをタップし、その後、 その他のフォーマット.
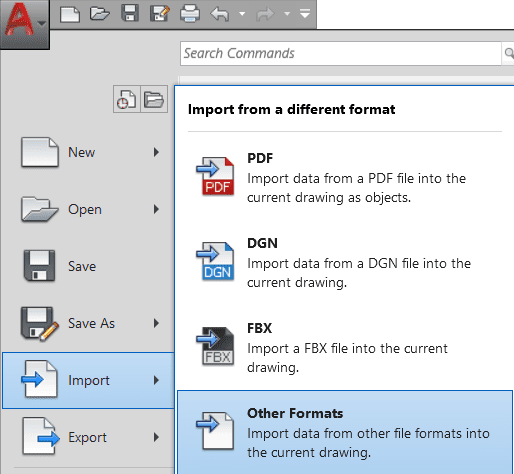
STEPファイルを検索するファイルエクスプローラーダイアログが表示されます。 ファイルを選択し、をクリックします を開きます。 ジオメトリがバックグラウンドでインポートを開始します。
中心線とルーティングライン.DXF
CenterlinesとRoutingLinesは、配管モジュール専用のDXFファイルを生成するXNUMXつのエクスポートオプションです。 この形式でエクスポートするには、に移動します File EdgeWiseのタブ。 次に、をクリックします 輸出 ドロップダウン、ホバー パイプ、および選択 中心線(.DXF) or ルーティングライン(.DXF)。 COEファイルを保存できるダイアログが表示されます。
AutoCADでは、DXFはネイティブのAutoCAD図面形式であるため、インポートする代わりにDXF図面ファイルを開くだけで済みます。