キーワードによるナレッジベースの検索
自動パイプ抽出
スタートガイド
この記事では、 自動パイプ抽出 ワークフロー 構造化データと非構造化データの両方。 の パイピング EdgeWise のモジュールは、スキャン ファイルの処理中にパイプ抽出を実行するアルゴリズムを提供し、典型的なパイプ モデリング ワークフローのフロント エンドの多くを自動化します。
エッジワイズ 配管ワークフロー 完全な自動化から始めて、半自動化された抽出と QA に移行するように設計されています。 ただし、一部のプロジェクトでは、完全な自動化を必要としない範囲や焦点が小さい場合があります。空白のモデルから開始するよりも QA に時間がかかる可能性があるためです。 このような場合は、次から始めることができます。 半自動抽出 完全な自動化から始める代わりに。 これらのケースがプロジェクトに当てはまる場合は、リンクされた記事に直接スキップしてください。
プロセススキャン
の最初のステップ 自動パイプ抽出 スキャン データまたは既存の .c3DB ポイント データベース ファイルを処理しています。 スキャンを処理するには、 プロセススキャン EdgeWise の [ファイル] タブの下にあるボタン。

A プロセススキャン ダイアログ ボックスが表示され、スキャン データ形式に応じてワークフローを選択できます。 自動パイプ抽出 のいずれかで使用できます。 構造化されたワークフロー、構造化されていないワークフロー or ポイントデータベースワークフロー オプション。 プロセスはすべてのワークフローで似ていますが、特定の手順で表示されるメッセージがわずかに異なります。 さらに、 構造化されました データは、よりもわずかに完全な抽出になります。 非構造化 データ。
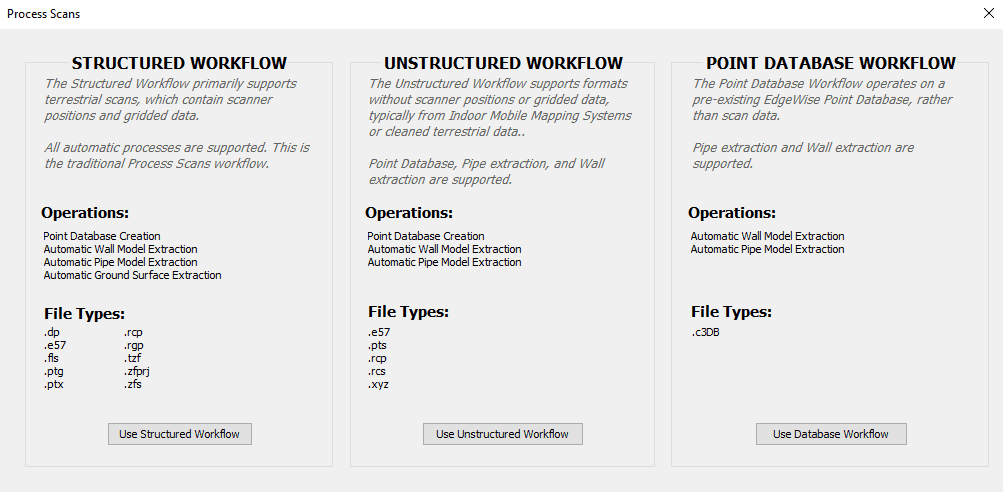
構造化されたワークフロー
プロセススキャンオプション
プロジェクトで使用する場合 構造化されました を選択します。 構造化ワークフローを使用する ボタンをクリックして、スキャン ファイルを ファイルエクスプローラ 表示されるウィンドウをクリックし、 Open ボタン。 そこから、 プロセススキャンオプション ダイアログボックスが表示されます。 ここでは、EdgeWise がスキャンで実行する操作の設定を行うことができます。 配管。
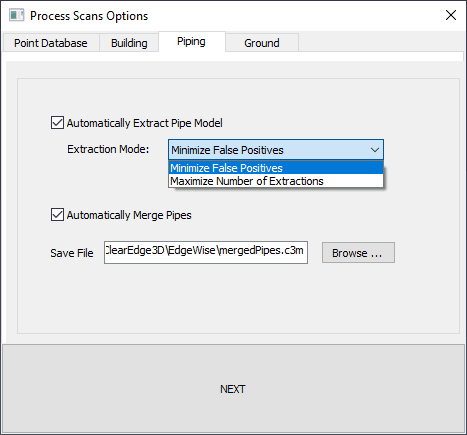
- 抽出モード:
- 誤検知を最小限に抑える: できるだけ多くの正確なパイプを抽出するが、不確実なパイプを無視する可能性があるデフォルト設定。 この設定の注意により、クリーンスキャンデータに最適です。
- 抽出数の最大化: できるだけ多くのパイプを抽出します。 このモードは対応するモードよりも慎重ではないため、追加の誤検知が発生する可能性があります。
- パイプを自動的にマージ*:
- 抽出されたものを自動的にマージします .c3pipes ファイルを作成し、モデルをシーンにロードします。 このボックスをオンのままにしておくことをお勧めします。
- .c3パイプ ファイルは単独では EdgeWise にロードできません。 それらのマージされた対応物- .c3m ファイル-できます。 アルゴリズムに前もってこれを行わせるのが最善です。
- 抽出されたものを自動的にマージします .c3pipes ファイルを作成し、モデルをシーンにロードします。 このボックスをオンのままにしておくことをお勧めします。
*パイプを自動的にマージ でのみ使用できます。 構造化されたワークフロー. 非構造化 & ポイント データベースのワークフロー 自動的に .c3m ファイルを生成します
プロセススキャンの概要
設定を好みに合わせて調整したら、をクリックします Next、 プロセススキャンの概要 ダイアログボックスで設定を再確認し、 開始.
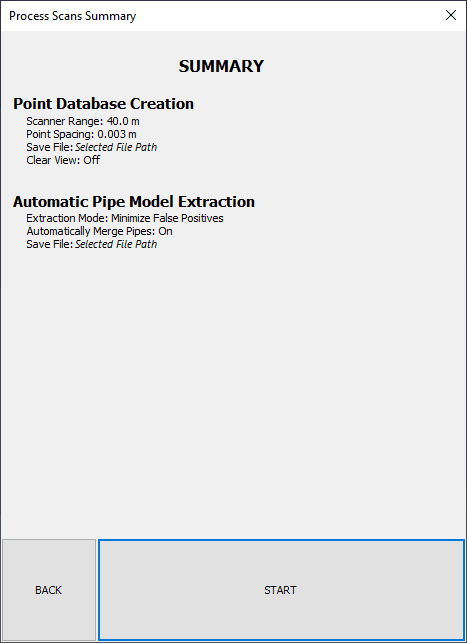
EdgeWise はデータの処理を開始し、終了時にポイント データベース (.c3DB) とパイプ モデルを生成します。
EdgeWiseがパイプモデルの作成を終了したら、次の手順に進むことができます。 配管QAプロセス
構造化されていないワークフロー
プロセススキャンオプション
プロジェクトで使用する場合 非構造化 を選択します。 非構造化ワークフローを使用する ボタンをクリックして、スキャン ファイルを ファイルエクスプローラ 表示されるウィンドウをクリックし、 Open ボタン。 ここから、 プロセススキャンオプション ダイアログボックスが表示されます。 ここでは、 構造化されていないワークフロー含みます パイピング.
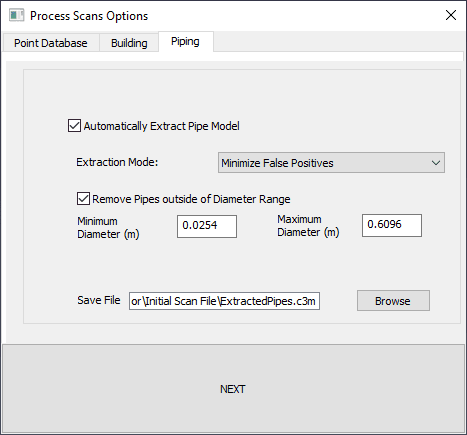
- 抽出モード:
- 誤検知を最小限に抑える: できるだけ多くの正確なパイプを抽出するが、不確実なパイプを無視する可能性があるデフォルト設定。 この設定の注意により、クリーンスキャンデータに最適です。
- 抽出数の最大化: できるだけ多くのパイプを抽出します。 このモードは対応するモードよりも慎重ではないため、追加の誤検知が発生する可能性があります。
- 直径範囲*:
- をセットする 最小 & 最大径 プロジェクト用に抽出するパイプの範囲を指定し、 直径範囲外のパイプを除去 オプションをオンにすると、プリセットよりも大きいまたは小さいパイプの抽出が無視されます。
*直径範囲外のパイプを取り外します で利用可能です 非構造化 & ポイント データベースのワークフロー
プロセススキャンの概要
設定を好みに合わせて調整したら、をクリックします Next、 プロセススキャンの概要 ダイアログボックスで設定を再確認し、 開始.
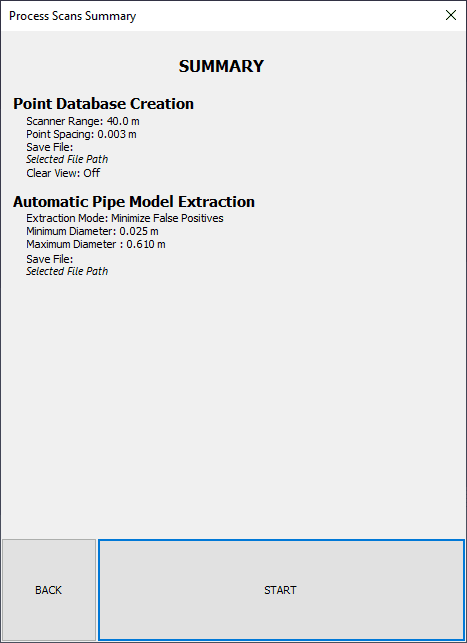
EdgeWise はデータの処理を開始し、ポイント データベースを作成します (.c3DB) およびパイプ モデル (.c3m) 終了したら。
EdgeWiseがパイプモデルの作成を終了したら、次の手順に進むことができます。 配管QAプロセス
ポイントデータベースワークフロー
ポイントデータベースワークフロー と変わらない 構造化されていないワークフローただし、既存の .c3DB 選択後のファイル ポイントデータベースワークフロー スキャン データから新しい点群を作成するのとは対照的です。