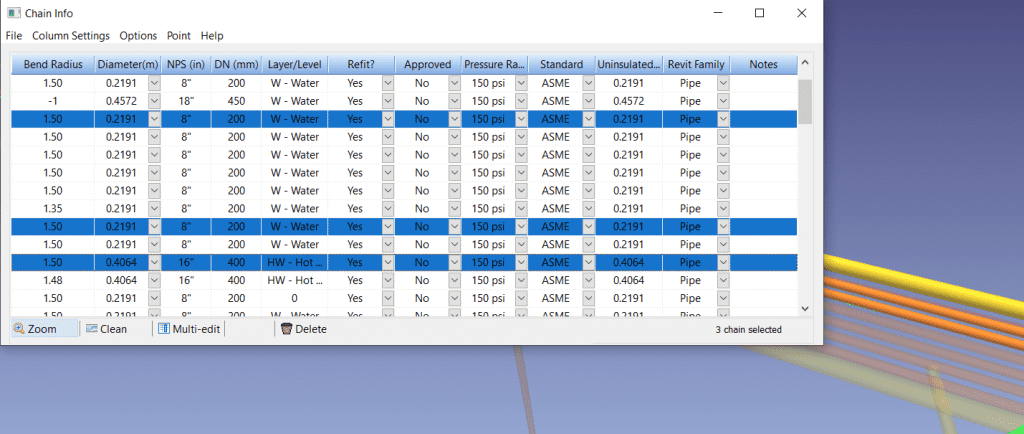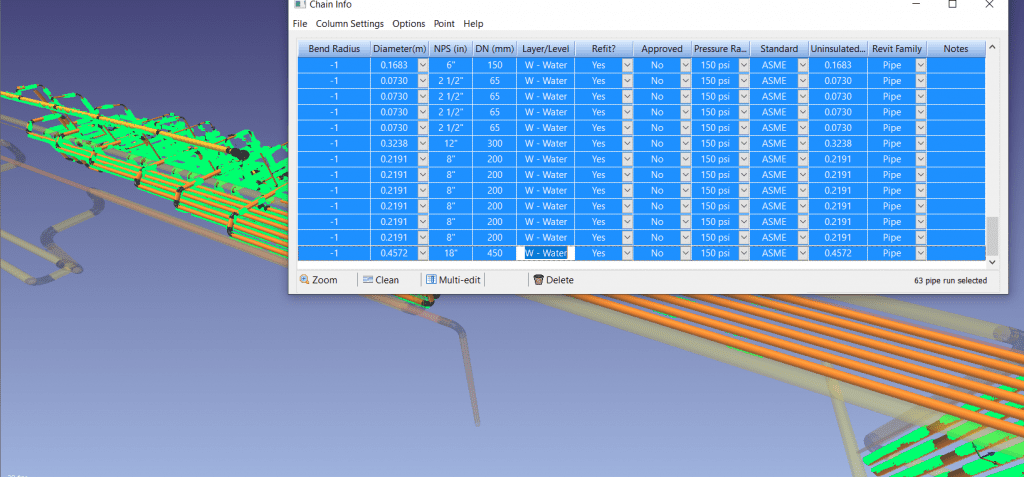キーワードによるナレッジベースの検索
レイヤーの活用方法
スタートガイド
この記事では、配管プロジェクトでレイヤーを効率的に利用する方法について説明します。 レイヤー情報は、エクスポートする前にパイプにさまざまな情報を割り当てるのに役立ちます。 この情報はすべてのエクスポートオプション(つまり、STEP、中心線など)に含まれているわけではありませんが、Revit、AutoCADなどのエクスポート形式で非常に役立ちます。レイヤーの利用方法を知っていると、で特定のアクションを実行するのにも非常に役立ちます。 EdgeWise。
レイヤー情報へのアクセス
パイプモデルのレイヤー情報を表示するには、最初にに移動します。 パイピング リボンのタブ。 次に、Smartsheetドロップダウンをクリックして、 チェーン情報Smartsheet。 または、をクリックすることもできます I キーボードのキー。 このスマートシートのラベルが付いた列に気付くはずです レイヤー/レベル.

デフォルトでは、プロジェクト内のすべてのチェーンに 0 この列にあります。 ただし、このテキストボックスには、好きな情報を自由に入力できます。 または、独自のカスタムレイヤーグループを作成し、ドロップダウンメニューからレイヤーを割り当てることもできます。 詳細については、 この記事はこちら.
レイヤー情報を有効活用する方法
エクスポート後にレイヤー情報がどのように役立つかは理解できます。 たとえば、すべてのパイプをRevitにインポートすると、次のことができます。 インスタンス内ですべて選択 あなたのW-Waterパイプをあなたの適切な家族のオブジェクトと交換してください。 見る この記事 このワークフローの詳細については。 しかし、レイヤー情報はどのようにしてEdgeWiseのワークフローをスピードアップできるのでしょうか。
レイヤー情報を利用する最大の理由のXNUMXつは、 マルチエディット ツール。 このボタンはチェーン情報スマートシートの下部にあり、複数のパイプチェーンの情報を編集できます。

マルチエディットツールを利用するには、調整したいパイプを選択する必要があります。 これは、規格、圧力定格、Revitファミリタイプなどの情報である可能性があります。 ワークフローを段階的に実行する場合(つまり、クリーン、標準を適用、圧力定格を調整、Revitファミリタイプを調整)、毎回3Dビューでこれらのパイプを再選択する必要があります。 これには非常に時間がかかる場合があります。
または、パイプチェーンにレイヤー情報が既に割り当てられている場合は、選択が非常に簡単になります。 クリック レイヤー/レベル チェーン情報smartsheetの上部にある列で、レイヤー名を使用してテーブル内のすべてを並べ替えます。 これで、そのレイヤー内のすべてをシフト選択して、簡単にクリーンアップまたはマルチ編集できます。