キーワードによるナレッジベースの検索
位置合わせと接続–ダクト
スタートガイド
EdgeWise内のダクトモジュールを使用すると、ポイントデータベースから長方形のダクトを抽出できます。 この記事では、さまざまなことについて説明します アラインメント & 接続 ワークフローの一部。
ワークフローのこの段階では、すでに 半自動抽出とQA ツール。 直線部分が抽出されたので、位置合わせと接続の段階を開始できます。
アラインメント
エルボ接続またはトランジションを作成する前に、ダクトチェーンを位置合わせする必要があります。 アライメントの実行は、 スナップ ダクトツールバーにあるツール。
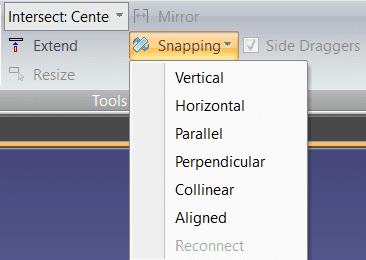
まず、ダクトチェーンの一方の端を選択してから、 並列シミュレーションの設定 下 スナップ 落ちる。 最後に、チェーンのもう一方の端をクリックします(クリックする前に青色で強調表示されているはずです)。 これで、最初の端がもう一方の端と平行になります。
次に、Ctrlキーを押しながら左クリックして、チェーン内の一方の端とその他の部分を選択します。 次に、をクリックします 整列 下 スナップ 落ちる。 最後に、チェーンのもう一方の端をクリックします(再び青で強調表示されます)。 これで、チェーン全体が一方の端に揃えられました。 これで、ダクトチェーンにエルボとトランジションを挿入する準備が整いました。
肘 接続s
ダクトチェーンを調整したら、 橈骨エルボ or 留め継ぎエルボ 自動ツール。
最初にCtrlキーを押しながら左クリックして、XNUMXつの直線ダクトセクションを選択します。 次に、移行も必要な場合は、 トランジションを追加 チェックボックス。 最後に、をクリックします 橈骨エルボ or 留め継ぎエルボ 正しいエルボーを挿入します。
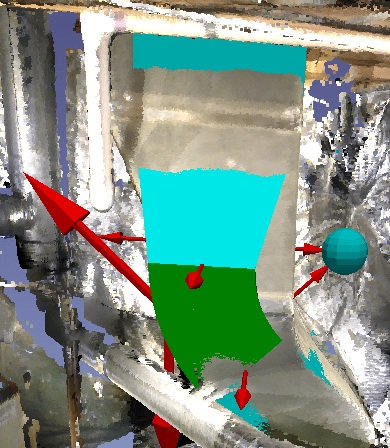
肘を適切に調整する必要がある場合は、赤い調整矢印を利用してください。
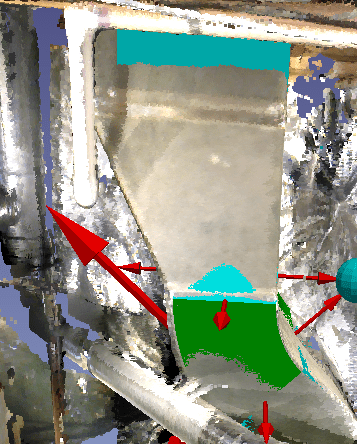
参加と移行
直線ダクト要素を接続するには、XNUMXつの方法があります。 参加して移行します。
ダクト要素間に直線接続を作成するには、最初に接続するXNUMXつの要素を選択します。 どちらかでこれを達成する Ctrl +左クリック 各要素または シフト+左クリック 選択ボックスを作成します。 次に、をクリックします 加入 ボタンの ツール の一部 ダクト タブ。 ダクト間に直線接続を作成するには、ダクト要素が同じ標準サイズとタイプである必要があることに注意してください。 さらに、ダクト要素は互いにほぼ平行である必要があります(15度以内)。
遷移要素を介してXNUMXつのダクトを接続するには、最初に、上記で説明したのと同じ選択方法を使用してXNUMXつのダクトを選択します。 次に、をクリックします トランジション ボタンの ツール の面積 ダクト タブ。 トランジションを作成するとき、ダクト要素間の軸は強制的に平行になることに注意してください(必要な場合)。
ワークフローの次のステップに進みます– 輸出.