キーワードによるナレッジベースの検索
スタートガイド
EdgeWise内の構造モジュールを使用すると、ポイントデータベースから複数のタイプの構造要素を抽出できます。 この記事では、 半自動抽出 & QA 構造ワークフローの一部。
構造モジュールには、 自動の 抽出プロセスただし、ワークフローの開始は、依然として半自動抽出とQAに依存しています。 このワークフローを開始するには、プロジェクトのポイントデータベースモデルがすでに作成され、開かれていることを確認してください。
クリック ブランクモデル 下にあるボタン File タブ、[選択] 新しい構造モデル。 モデル選択ペインに新しいモデルが表示されることに注意してください。 モデル選択ペインでこの新しい構造モデルを選択し、リボンの[構造]タブを選択します。
[構造]タブ
[構造]タブには、構造の抽出と変更に必要なすべてのEdgeWiseツールが含まれています。 左側には、標準、形状情報、および抽出ツールが表示されます。 中央と右側は、QA、ポジショニング、およびパターン化された抽出ツールで構成されています。

[構造]タブの最初のセクションには、XNUMXつのドロップダウンメニューボックスがあります。 これらのボックスを使用して、抽出する要素の標準、オブジェクト、およびサイズを変更します。 を使用して、独自のカスタム標準をインポートできます。 輸出基準 ボタン。 を参照してください カスタム標準 詳細については、記事を参照してください。
半自動抽出
標準、構造形状、およびサイズを選択したら、要素の抽出に進むことができます。 EdgeWiseにサイズを見つけてもらいたい場合は、サイズをオンのままにします 自動調整。 あなたの選択 抽出ツール リボンから、またはを押します X キーボードのキー。 次に、左クリックして選択ボックスを開始し、オブジェクトの周りを左クリックし続けます。 ポリゴンがアイテムを囲んでいる場合は、ダブル左クリックして選択を終了します。 EdgeWiseは、構造要素に最適なものを見つけて抽出します。
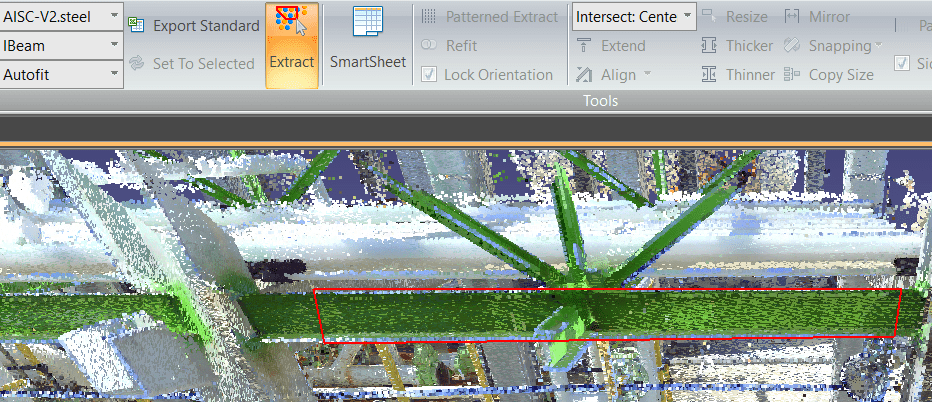
同じサイズの要素をさらに抽出する必要がある場合は、元のアイテムを選択してから、を押します。 選択済みに設定 リボンのボタン。 これにより、EdgeWiseはカタログのサイズを現在の選択に変更します。 これで、EdgeWiseは、ポイントデータベースからこのカタログサイズでこのアイテムを抽出しようとするだけです。
QAツール
要素をQAするには、3Dビューで要素を選択し、[ スマートシート ボタン。 または、を押すこともできます Q キーボードのキー。 これで、2つの追加ウィンドウが表示されます。 まず、選択したオブジェクトとそれに関連付けられたポイントデータの3Dビュー。 次に、現在のプロジェクトのすべてのオブジェクトのスプレッドシート。 さらに、このモードでもXNUMXDプロジェクトを表示できます。
白く輪郭が描かれたオブジェクトを左クリックしてドラッグします。 2D 3D空間での位置を調整するために表示します。 Shiftキーを押しながら左クリックしてドラッグし、オブジェクトの傾きを調整します。 使用 回転させる リボンの右端にあるボタンを使用して、オブジェクトを左、右、またはフラットに90度回転させます。
追加のQAツール
- 修理 ボタンとEdgeWiseは、オブジェクトをポイントデータに再フィットさせようとします。
- より厚いです & シンナー リボンのボタンまたは サイズ 選択したオブジェクトのカタログサイズを変更するには、2DSmartsheetのドロップダウンを使用します。
- 選択 リサイズ、次に左クリックして緑色のポイントデータベースデータの周りのボックスをドラッグすると、EdgeWiseは選択に基づいて最も近いサイズを見つけます。
- 鏡 ツールは、選択した線形オブジェクトの開始点と終了点を交換します。
- スナップ ツールを使用すると、選択したオブジェクトを平行、垂直、同一線などのさまざまな設定にスナップできます。
- コピーサイズ 選択したオブジェクトを別のオブジェクトと同じサイズにする場合に使用できます。 サイズを変更したいアイテムを選択し、をクリックします コピーサイズ、次に目的のサイズのオブジェクトを選択します。
- 広がります 選択したXNUMXつまたは複数のアイテムを別の幾何学的サーフェスの平面に拡張できます。
- 整列 ジオメトリの下部または上部を別のオブジェクトの表面平面に位置合わせできます。
3Dビューでの変更
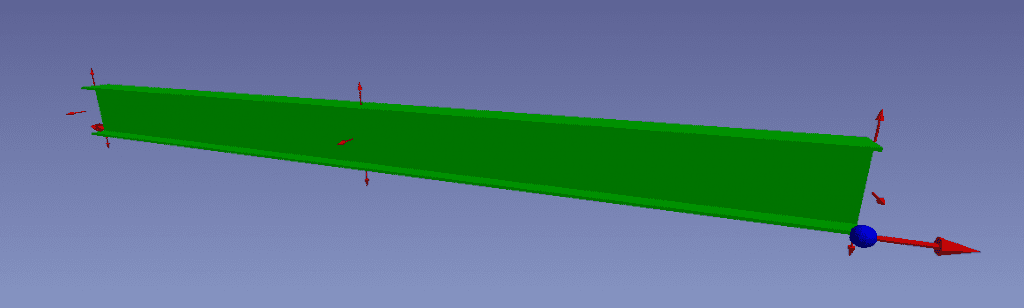
オブジェクトが3Dビューで選択されている間、変換と変更のための追加のオプションがあります。 オブジェクトの中央にある小さな赤い矢印を使用して、要素を平面に沿って移動します。 両端にある小さな赤い矢印を使用して、オブジェクトを傾けます。 両端にある大きな赤い矢印は、要素の長さを増減するために使用されます。 両端の青いボールを使用して、オブジェクトを自由に傾けることができます。 任意の視点から3D空間の要素をクリックしてドラッグすることもできます。
いくつかの構造要素を抽出したら、ワークフローの次のステップに進むことができます。 パターン化された抽出物.