ツール機能
情報ツール
情報ツールはデフォルトで選択されているツールであり、データに関する情報を表示します。
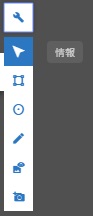
データの情報は、右のパネルにある プロパティ 点群中の点が選択された場合、点 の位置、色と分類のプロパティが表示されます。
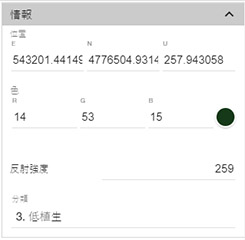
伝える が選択されたとき、属性がプロパティに表示されます。
情報ツールには 連続モード この項目にチェックを付けるとカーソルに動きに合わせて連続的に情報を更新することができます。 レイヤーマネージャーでひとつのレイヤーが選択されているときのみ、このモードを使用することができます。
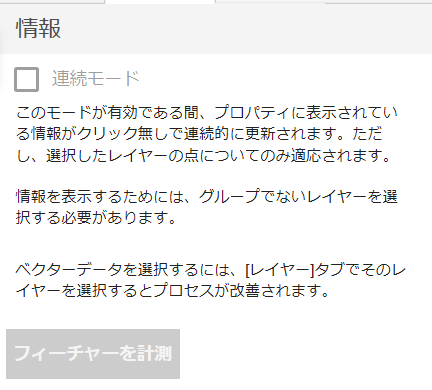
測定ツール
このツールには 距離 モードと 範囲 測定するには、点群をタップして直線または多角形で選択する必要があります。 測定を終了するには、ダブルタップして最後のポイントを追加するか、測定終了 押し込みます。
測定ポイントの選択に関する一般的な注意事項:
- 点群中の点を選択するとき、視点を操作(ズーム移動・回転・平行移動)することができ、編集をキャンセルすることなく視点をデータに近づけたり、異なる領域に視点をしたりすることができますできます。
- 視点によって選択候補の点が近くにあるか遠くにあるのか納得しない場合があります。その場合は、視点を移動させるか回転させて確認を行ってください。
距離 モードでは、3Dビュー上にそれぞれの辺長さが表示され、すべての辺の合計距離が測定ツールのパネルに表示されます。単位は設定タブで変更することができます。
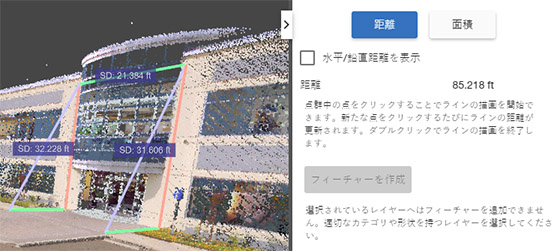
範囲 モードでは、3Dビュー上と測定ツールのパネルに領域が表示されます。単位は設定タブで変更することができます。水平面投影 ボタンを押すことで、選択中のエリアをUTM基準水平面に投影したときの地域を表示することができます。
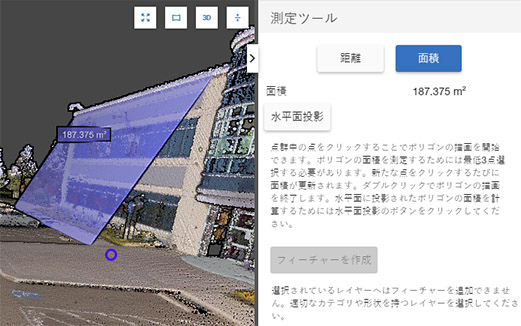
緩衝・破砕工具
このツールでは、モードごとに定められた条件通り点群中の点を選択したり、選択された点を視覚的に解析したりすることができます。
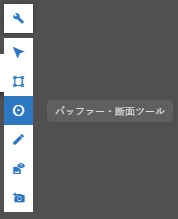
バンパー・クラッシュツールをクリックした後、ユーザーはモードの選択ができます。 それぞれのモードは共通のオプションを持っています。
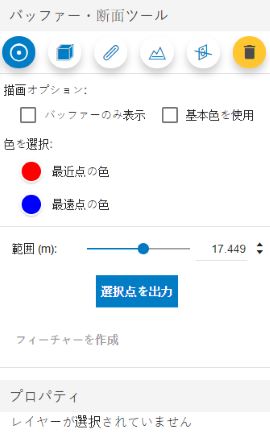
ポイントバッファー
このモードでは、ユーザーが中心の点を選択し、中心の点から設定された範囲の点が選択されます。中心の点はカーソルを移動することで変更でき、クリックすることで中心の点を確定します中心の点を確定した後に戻りたい場合はESCを押します。の値)の色を変更することができます。
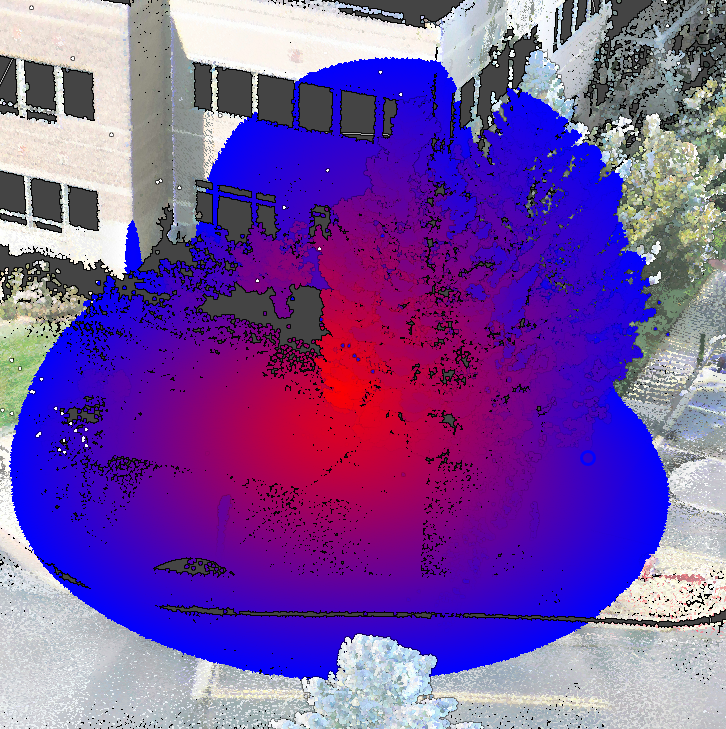
また、すべてのモードにおいてバッファの点のみの表示と基本色での表示を選択できます。

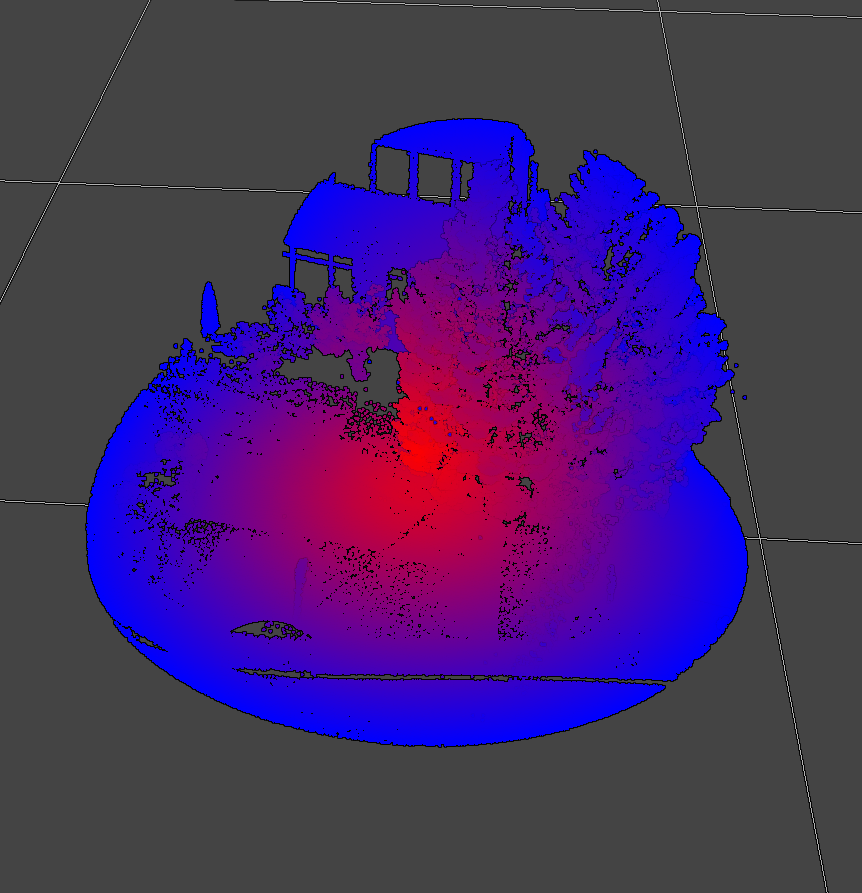
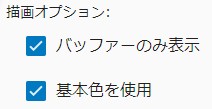
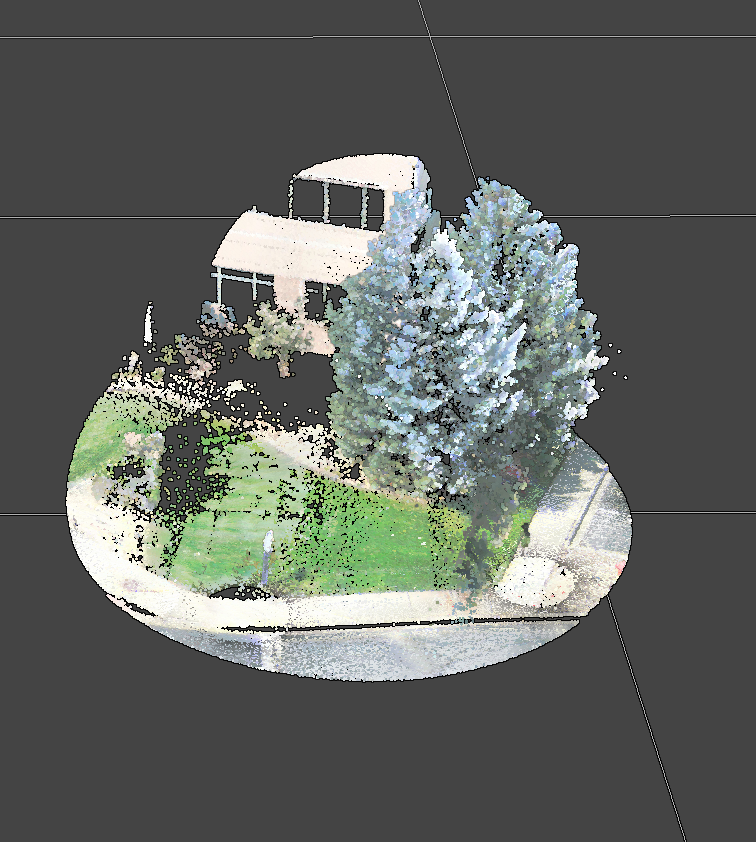
「バッファのみ表示」オプションを使用してバッファを定義した後、情報、測定、および編集ツールを使用できます。
ダッシュボード
このモードでは、ユーザーは3次元の線を描画します。 この線の境界ボックスを定義します。 このボックスの3次元距離(範囲)内のすべての点選択がされます。を使用して回転できます。
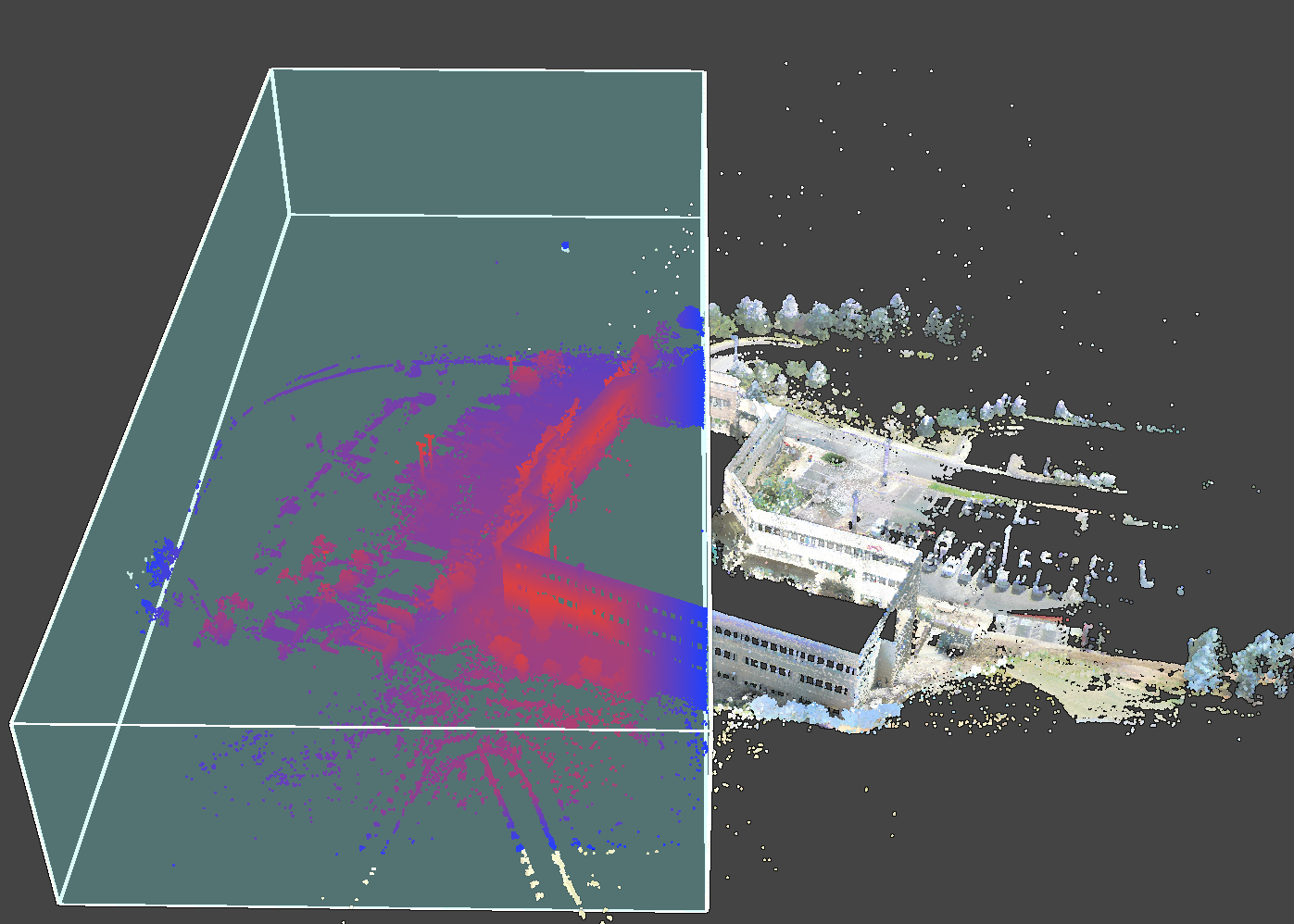
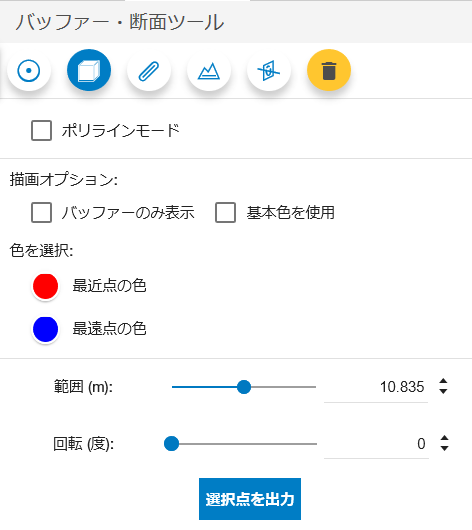
ラインバッファー
このモードでは、ユーザーが描画した直線から設定した範囲の点が選択されます。この機能はケーブルやパイプなどの3次元的な接続点を知りたい場合などに使用できます。
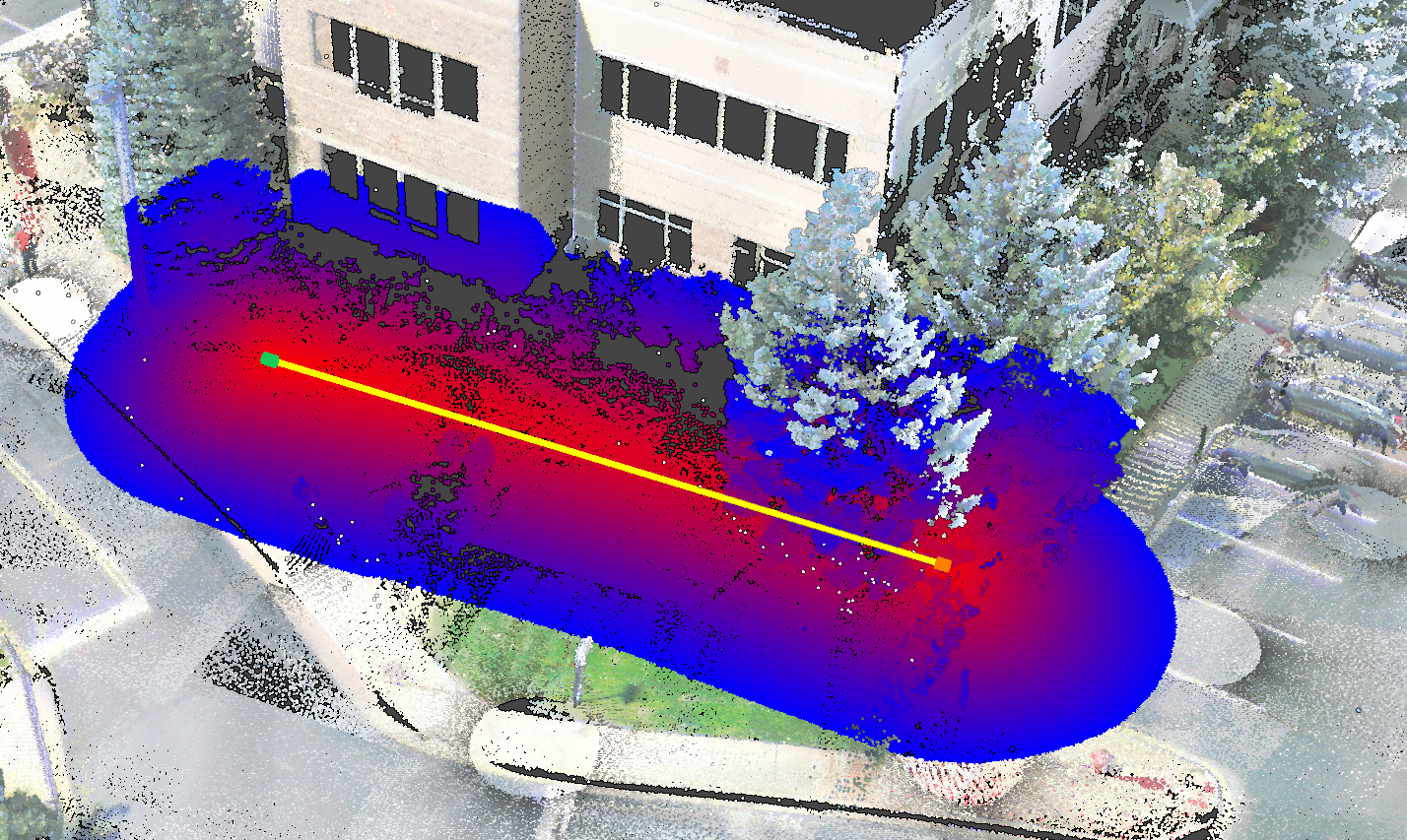
ポイントバッファ―またはラインバッファで選択された点は、選択ポイントを出力 ボタンを使って出力することができます。
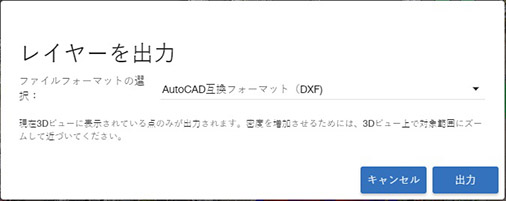
縦断ツール
このツールでもラインが使用されますが、ラインバッファーと縦断ツールでは選択される範囲が異なります。
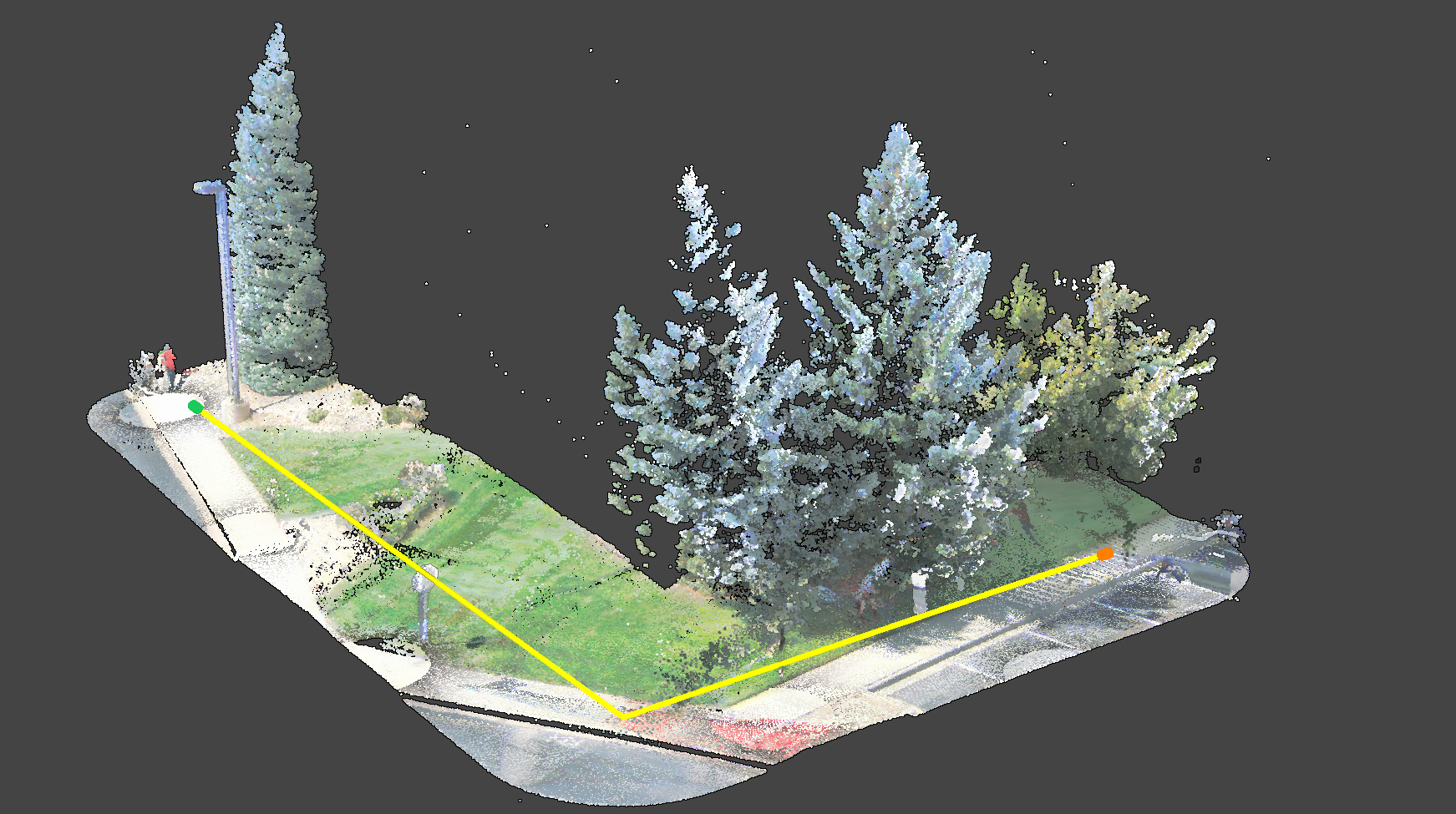
断面図を表示 ボタンをクリックすることで、選択した点群を断面図として表示することができます。 断面図では、データを詳細に確認するためにズームや平行移動が可能です。ビューを拡張することもできます。
断面図は元データのすべての点が表示されているとは限らず、断面図を表示 クリックしたときに3Dviewで表示されていた点のみが表示されます。より詳細な点群を断面図で閲覧したい場合は3Dview上で視点を近くに移動し、再度 断面図を表示 クリックしてください。
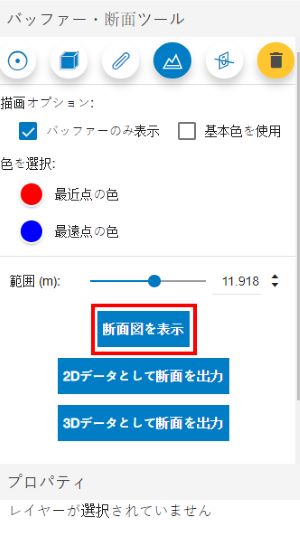
断面図では、データを詳細に確認するためにズームや平行移動が可能です。3Dビューやマップビューと同様にビューを拡張することもできます。
断面図は元データのすべての点が表示されているとは限らず、断面図を表示 クリックしたときに3Dviewで表示されていた点のみが表示されます。より詳細な点群を断面図で閲覧したい場合は3Dview上で視点を近くに移動し、再度 断面図を表示 クリックしてください。
2Dデータとして断面を出力 または”3Dデータとして断面図を出力”をクリックすることで断面図上の点をファイルに出力することができます。2Dデータとして出力する場合、データは断面図上に表示されているXY座標で出力されます。
3Dデータとして出力する場合, 点はXYZ座標を持ちます。レイヤーに座標系が設定されており、かつ、その座標系がプロジェクトの座標系と異なる場合、データはプロジェクトの座標系に変換されて出力されますされます。
横断ツール
このモードでも縦断図と同様にラインが使用されますが、このモードではラインの平面に沿って点が選択されます。 位置 で、垂直面のラインから長さを 幅 で変更することができます。
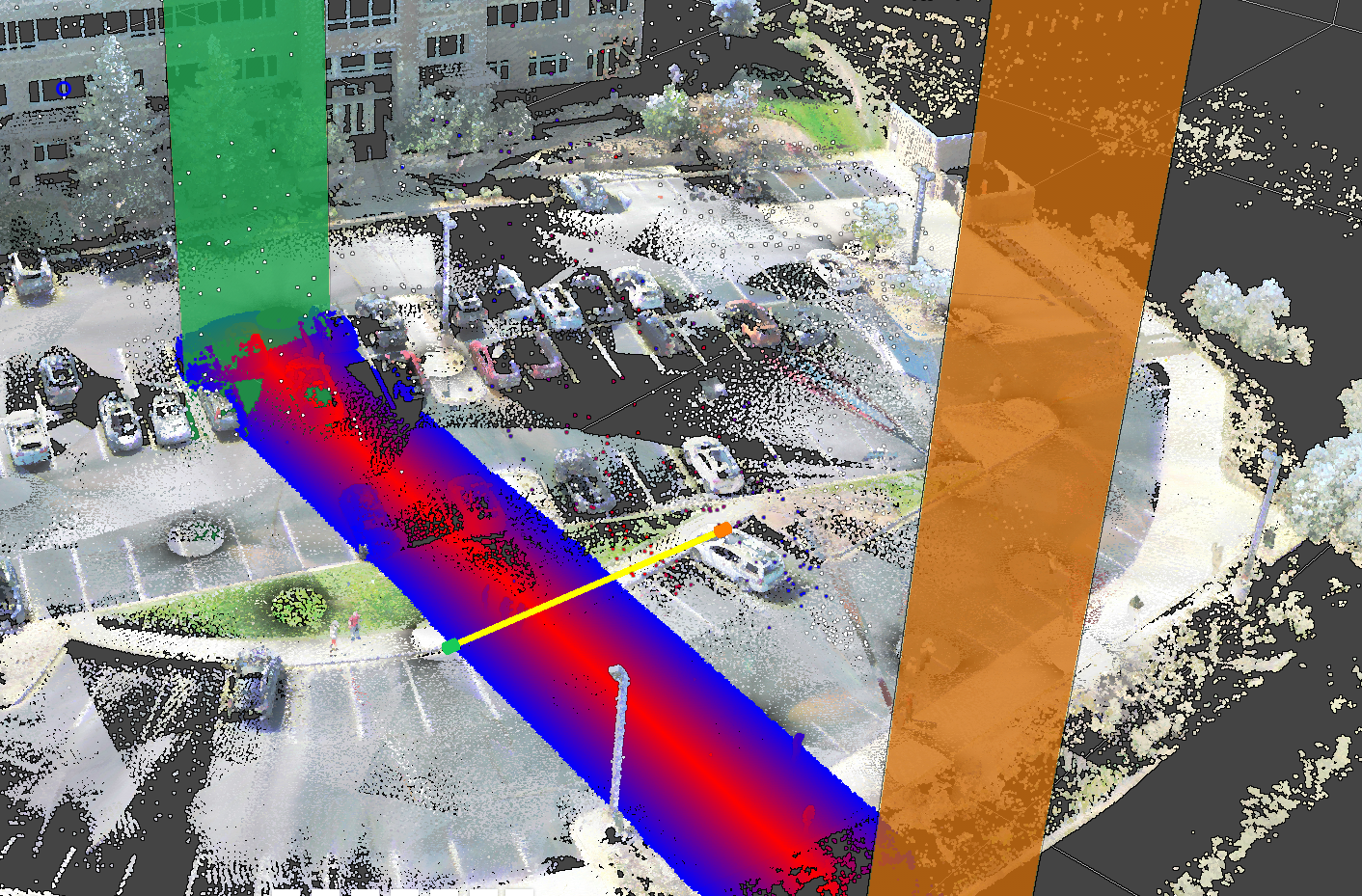
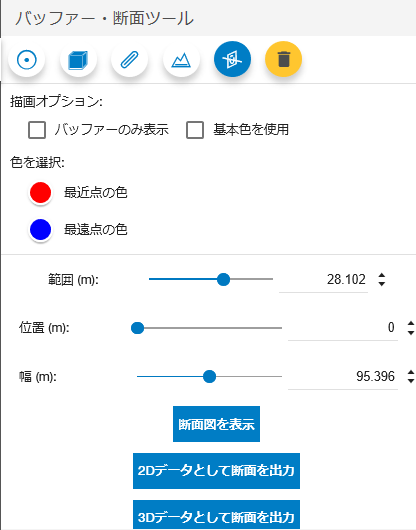
横断面図の点も、縦断面図と同様にファイルで出力することができます。
了解(しょう)
このツールを使用すると、プロジェクト内のレイヤーにヘッダーを簡単に配置して表示できます。 ツールを選択すると、プロジェクトにヘッダーを作成するように求められます。
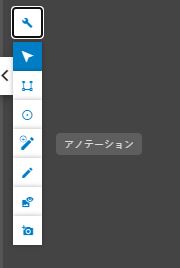
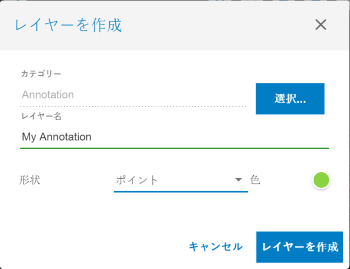
レイヤー名、カテゴリー、流しの形状タイプを指定してレイヤーを作成した後、プロジェクト内のデータを閲覧でタップすることでレイアウトを構成することができます。
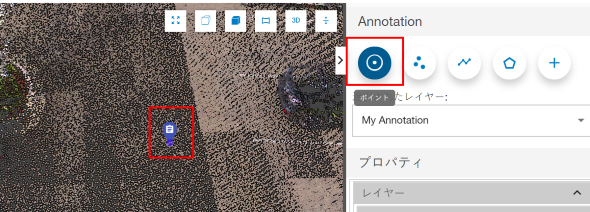
右側パネルより、点のサイズや色などの上部の表示属性を変更できます。
レイヤーの編集
ヘッダーツールのためは平滑化要素を追加するのに便利な方法ですが、ユーザーは要素の形状を変更したり削除を行う必要があります。レイヤーの編集 ますします。
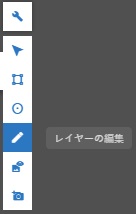
クリック後、編集したいトランスポートレイヤーをレイヤーマネージャー上で選択し、マッチングの追加や修正を行います。
新しいトピックの追加
レイヤーの編集 ツールを起動しレイヤーマネージャー上でコンバーターレイヤーを選択すると、右側のパネルに利用可能な機能が表示されます。
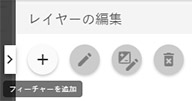
支払いを追加 を選択した後、ユーザーは 3D ビュー上で点群の中の点を選択することで新しいマッピングを作成することができます。が可能となっています。
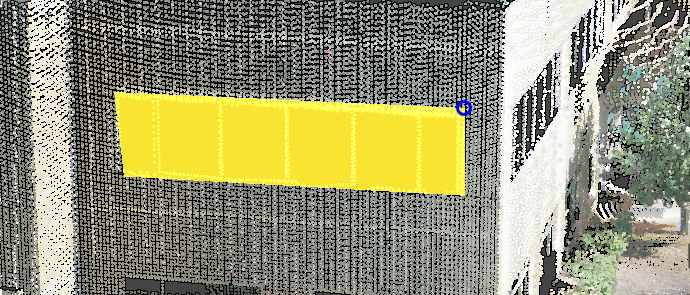
作成したテーブルの上面の座標は 形状 これらの座標はプロジェクトに設定された座標系で表示されます。
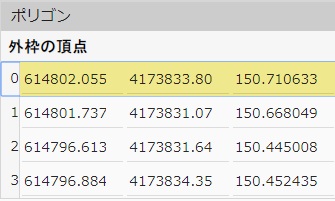
ユーザーはプロパティの属性内で新しいデータベースの属性値を入力することができます。名前 プロパティがある場合は入力が必須となります。
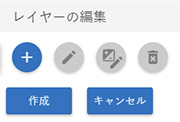
テーブルの上面の編集
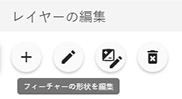
このモードでは、3Dビュー上、またはプロパティ内の形状の直線の座標リスト上で動かしたい直線を選択します。選択された直線上に3つの座標軸と平面が表示されます。ユーザーは任意の軸または平面をクリックし重力することで上面を移動させることができます。(選択された軸と平面はハイライトされます。)編集が完了すると、更新 押し込みます。
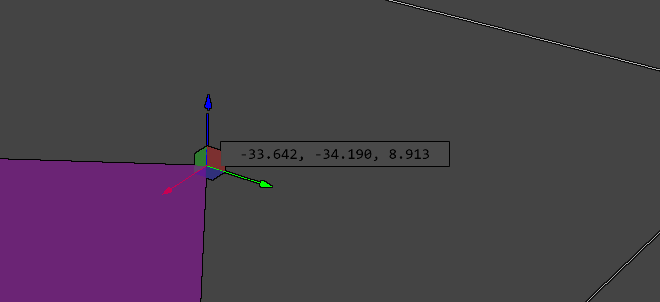
頂上の追加・削除
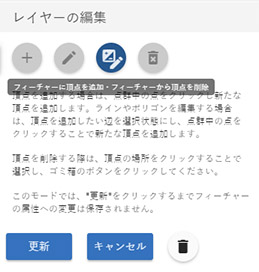
ポリラインとポリゴンにおいては3Dビュー上、あるいはプロパティ内の形状の直線直線のリスト上で直線を選択します。 、選択したアスファルトを含む辺も選択されます。
ユーザーが点群中の点をクリックすると、ハイライトされた辺の間に新たな上流が追加されます。
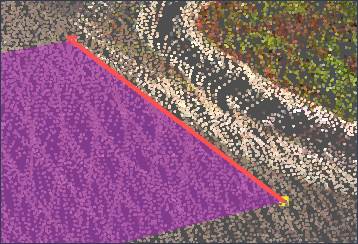
選択した直上を削除し、キャンセル* ボタンの隣にあるゴミ箱アイコンをクリックします。
トランスミッションの削除
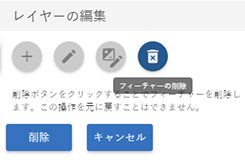
この機能は全体を削除するために使用されます。 お ボタンをクリックすることで、流しの削除を行うことができます。
視点の保存/管理
このツールを使用すると、すべてのユーザーに共通のプロジェクト設定(レイヤーの表示のON/OFFやスタイル)で視点を保存できます。これにより、他のユーザーはまったく同じ表示状態を再現することができます。
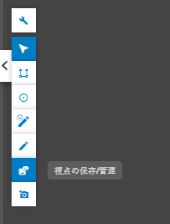
現在の視点を保存 ボタンをクリックすると、最新の視点と設定を保存するための名前を入力することができます。
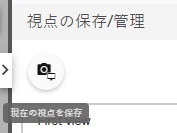
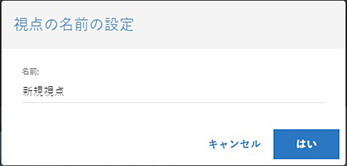
ユーザーはいつでも、リスト内で保存された視点を選択して 視点へのズーム ボタンをクリックすることによって、保存された視点を再現することができます。現在のレイヤーの表示とスタイルが削除されることをユーザーに警告するメッセージが表示されます。と設定を新しい視点に保存してから、保存されている視点にズームしてください。
ユーザーは名前をダブルクリックして保存されたビューにズームすることもできます。
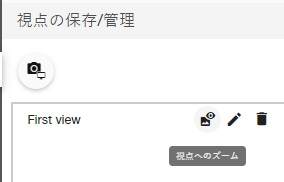
スクリーンショット
このツールによりユーザーは画像をキャプチャでき、それをプロジェクトやレイヤーのサムネイルとして使用することができます。
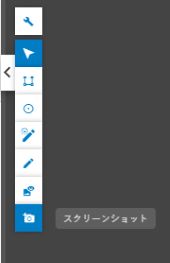
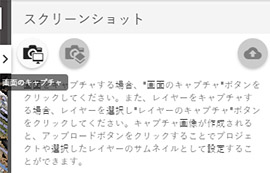
画像のサムネイル
イメージのサムネイルを作成・更新するためには、まずツールパネルの 画面のキャプチャ ボタンをクリックします。3Dビューからキャプチャされた画像がパネルに表示されます。
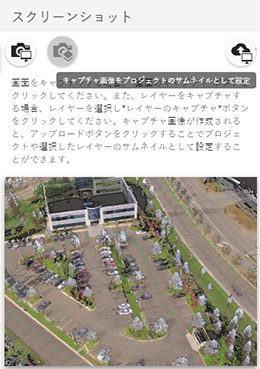
キャプチャを行った後、アップロードボタンをクリックすることで画像をプロジェクトのサムネイルとして設定できます。この結果はプロジェクト一覧ページにて確認できます。
レイヤーのサムネイル
レイヤーのサムネイルを作成・更新するためには、レイヤーマネージャー上でレイヤーを選択し、ツールパネルの レイヤーのキャプチャ ボタンをクリックしてください。
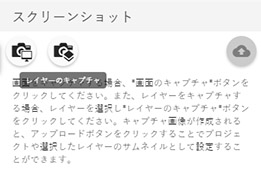
この場合、選択されたレイヤーのみがキャプチャ画像に表示されます。アップロードボタンをクリックすることで画像をレイヤーのサムネイルとして設定できます。