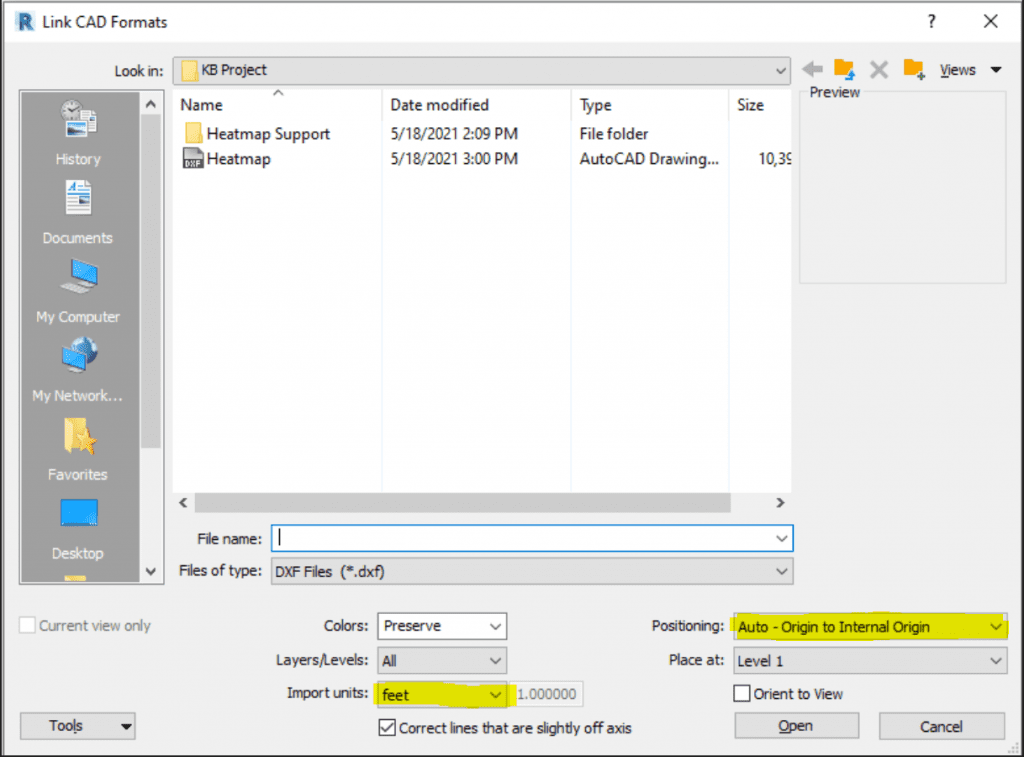キーワードによるナレッジベースの検索
等高線図のエクスポート
スタートガイド
この記事では、を作成する方法について説明します。 等高線図のエクスポート リズムからさまざまなアプリケーションまで。 この記事で取り上げるアプリケーションは、NavisworksとRevitです。 等高線図の作成方法については、こちらをご覧ください .
等高線マップDXFエクスポート
等高線図を作成したら、[ 輸出 ビルダーツールバーのボタン。 エクスポートメニューが表示されます。
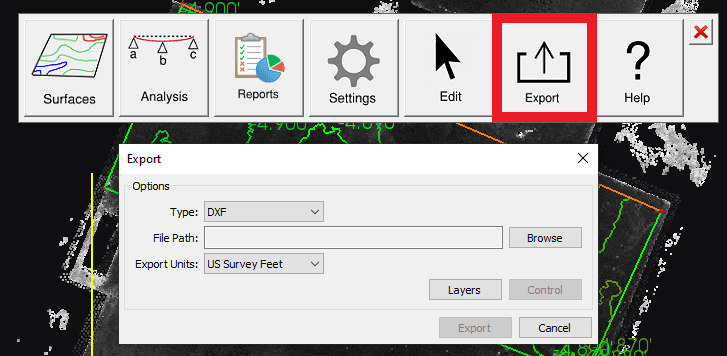
ことを確認してください タイプ DXFに設定されています。 保存先のファイルのファイルパスを選択するには、 ブラウズ ボタン。 最後に、確認してください 輸出単位 希望の単位に設定されます。 すべてのオプションが設定されたら、をクリックします 輸出.
等高線マップDXFをNavisworksにインポートします。
DXFが作成されたら、Navisworksプロジェクトを開きます。 DXFファイルリーダーオプションが、RithmからエクスポートされたDXFの予想単位と一致していることを確認してください。
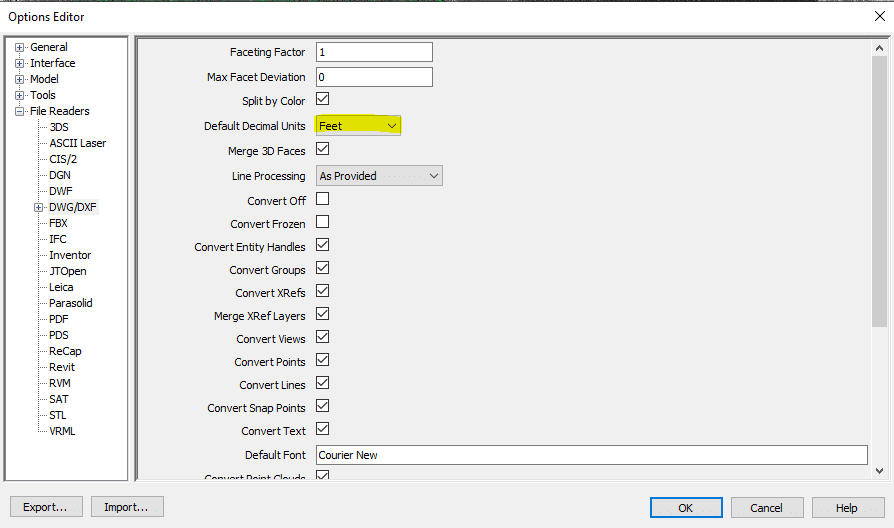
プロジェクトを開いた状態で、をクリックします。 ホーム タブをクリックして 追加。 RithmからエクスポートされたDXFファイルを選択します。
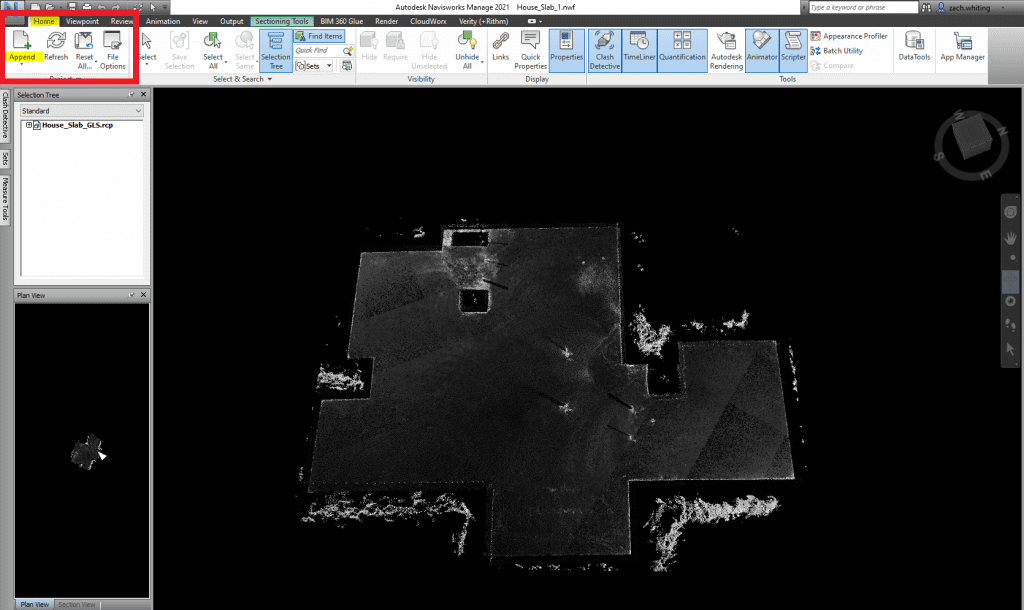
これで、RithmからエクスポートしたDXFが、Navisworksのポイントクラウドの上に重ねられるはずです。
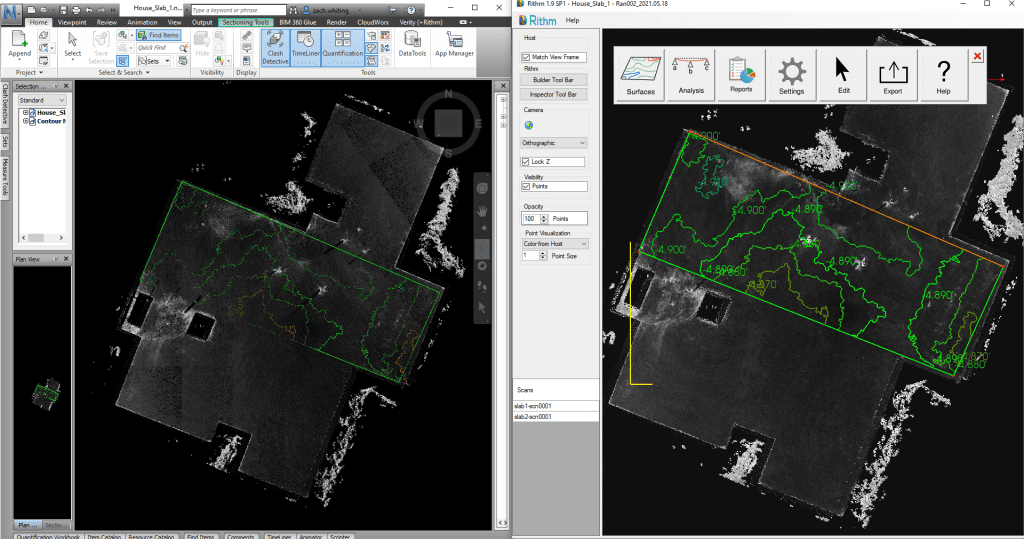
等高線マップDXFをRevitにインポートする
Revitプロジェクトを開いた状態で、 インセット タブ、次に リンクCAD.

ファイルエクスプローラーが表示されます。 インポート単位が、RithmからエクスポートされたDXFの予想単位と一致していることを確認してください。 また、ポジショニングドロップダウンメニューで適切なポジショニングを指定してください。 DXFを選択し、をクリックします Open.