キーワードによるナレッジベースの検索
壁ヒートマップ
スタートガイド
この記事では、を作成する方法について説明します。 壁ヒートマップ。 壁ヒートマップは、通常のヒートマップがスラブに対して機能するのと同様に、断面壁のヒートマップを生成します。 スラブのヒートマップ情報をお探しの場合は、以下を参照してください。 この記事.
ワークフロー
見つけることができます 壁ヒートマップ ツール ビルダーツールバー 下 サーフェス.
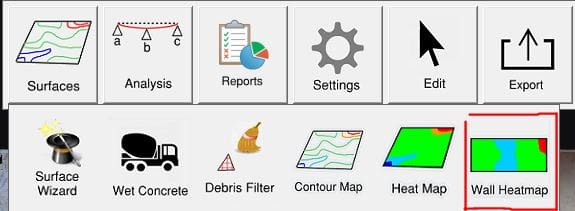
このツールを選択し、左クリックを使用して壁の周囲の領域を定義してポリゴンを描画します。 RithmはEnterキーを押すと自動的に接続するため、最終回線を接続する必要はありません。 定義した領域を完了すると、 壁ヒートマップ設定 ダイアログが表示されます。
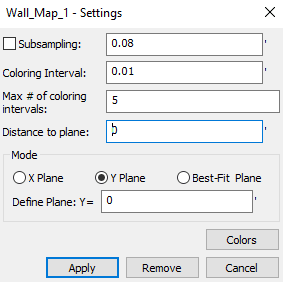
- サブサンプリング –ポイントクラウドの密度を下げ、ウォールヒートマップの生成で計算されるポイントを減らします。 これをデシメーショングリッドと考えてください。
- 着色間隔 –色付きのバンド間の距離間隔。
- 着色間隔の最大数 –点群の色付けに使用される色間隔の数を決定します。
- 平面までの距離 –高色または低色が割り当てられているポイントまたはそれを超える平面からの距離を決定します。
- モード –距離を測定するRithmの平面を選択できます。 X平面とY平面は、コントロールに関連付けられている点群を対象としていることに注意してください。
- Xプレーン –設定された制御システムに基づいて垂直分析平面をX軸に設定します。
- Y平面 –設定された制御システムに基づいて、垂直解析平面をY軸に設定します。
- 最適な平面 –定義された領域に基づいて、分析平面を最適な平面に設定します。
- 平面の定義(X またはY) –解析平面のX軸またはY軸に沿った点を設定します。 これは、解析を座標系と同じ高さにする必要がある場合に平面を調整するためのものであることに注意してください。
- 色 –ダイアログを開いて、高/低領域のカスタムカラーを指定します。
設定が完了したら、をクリックします 申し込む [設定]ダイアログで。 Rithmは、結果に満足しているかどうか、またはやり直したいかどうかを尋ねます。 はいの場合は、[確認]をクリックします。 そうでない場合は、[やり直し]をクリックして設定を変更します。
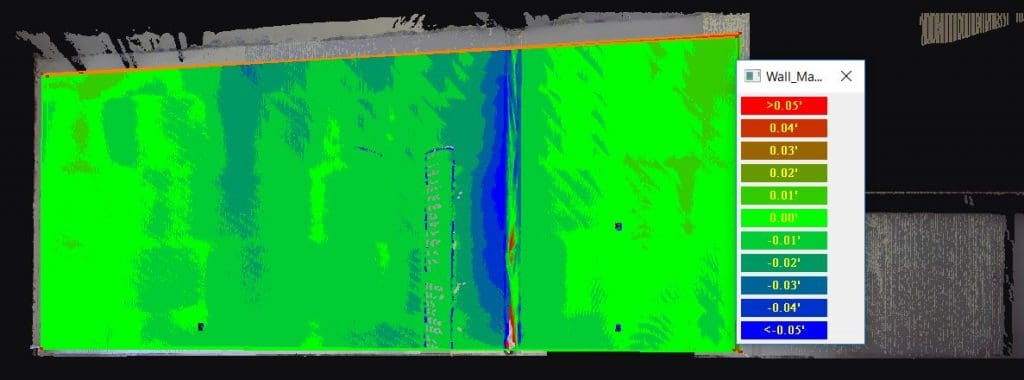
輸出
[ビルダー]タブのエクスポート機能を使用して、マップを.XYZファイルとしてエクスポートします。 .XYZファイルを使用すると、要約で開いてRCPファイルとして保存できます。 次に、それをNavisworksプロジェクトに追加します。