キーワードによるナレッジベースの検索
ポイントのグリッド
スタートガイド
この記事では、 ポイントのグリッド 道具。 ポイントのグリッドは、ポイントクラウドの定義された領域に表示される標高ポイントのセクションです。 このツールを使用すると、幅、深さ、間隔を定義できます。これらは、Rithmが設定に従ってポイントを配列するために使用します。 このツールは、 分析 Builderツールバーのセクション。 代わりに情報を探していた場合 Points ツール、を参照してください この記事.
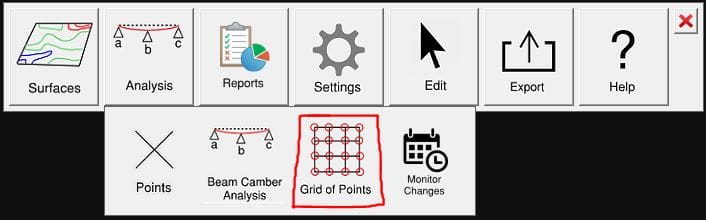
ポイントのグリッド作成設定
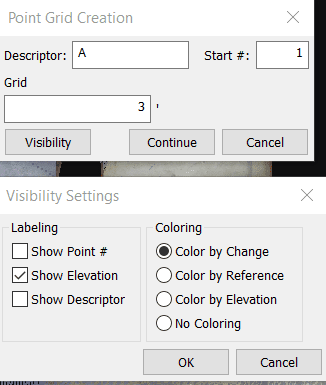
ツールをクリックすると、次のオプションが使用可能になります。
- ディスクリプタ: 記述子は、ポイントのラベルのように機能するテキストタグです。
- 開始番号: ポイントのグリッドを配列するときの開始ポイント番号を決定します。
- グリッド間隔: グリッドに配列されたポイント間の間隔を決定します。
可視性の設定
可視性の設定 ダイアログボックスでは、ポイントの色と表示ラベルを決定できます。
着色
- 変更: 以前のデータからの標高の変化に応じてポイントに色を付けます。
- 参照: 定義された参照高さに関連してポイントに色を付けます。
- 標高: 標高の中央値に関連してポイントに色を付けます。
- 着色なし: ポイントに色を付けません
ラベリング
- ポイント番号: ポイント番号を表示します。
- 標高: ポイントの標高値を表示します。
- ディスクリプタ: ポイントの記述子ラベルを表示します。
ワークフロー
まず、グリッドのコーナーを配置する場所を左クリックします。 次に、左クリックしてグリッドの全長を定義します。 最後に、左クリックしてグリッドの幅を定義します。 グリッドを作成したら、先に進むことを確認するか、やり直して再作成することができます。 クリックしたら 確認します、レポートダイアログが表示されます。 ここでは、標高ポイントのグリッドのテーブル形式を表示したり、可視性設定を編集したり、レポートを作成したりできます。
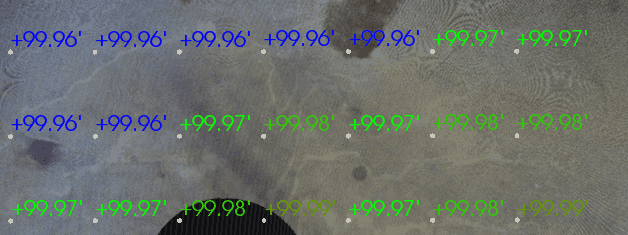
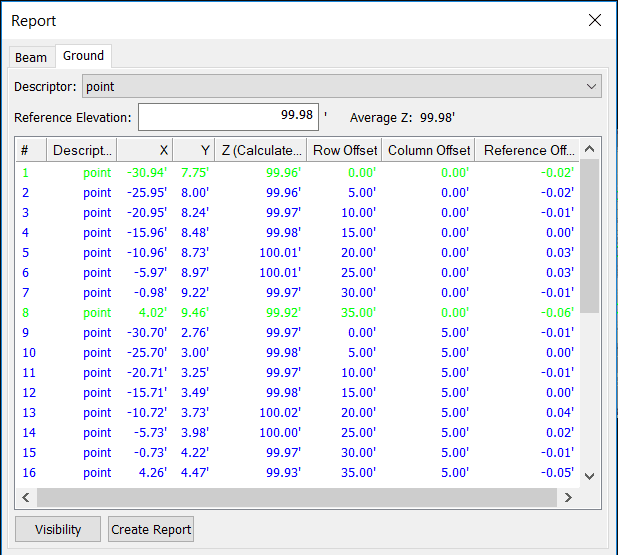
あなたがクリックした場合 レポートを作成する ボタンをクリックすると、レポート作成ダイアログが開きます。 ここから、レポートをWord文書またはPDFにするか、保存場所を選択するか、レポートの作成に使用する単位を選択するかを選択できます。
- 参照標高: 生成されたポイントの分析を参照するために使用される標高。
- 記述子のドロップダウン: レポートテーブル内の異なる記述子の結果を変更できます。
- X、Y、Z: X列とY列の下の座標値は、ポイントが水平空間のどこにあるかを示し、Z(計算済み)はポイントの標高値です。
- 行オフセット: この値は、各ポイントの行のグリッドの開始コーナーからの距離です。
- 列オフセット:この値は、各ポイントの列のグリッドの開始コーナーからの距離です。
- 参照オフセット: 参照標高からの標高値の差。
可視性の設定
グリッドオブポイントが作成された後、可視性設定をさらに編集できます。 これらの設定の変更は、上記と同じです。
輸出
分析を.DXFファイル、.CSVファイル、またはで使用できる地上監視ポイントとしてエクスポートできます。 変更を監視する ワークフロー。