キーワードによるナレッジベースの検索
ASTM1155床の平坦度
スタートガイド
この記事では、インスペクターツールバー内の床の平坦度ツールの使用方法について説明します。 床の平坦度ツールを使用すると、ASTM1155の床の平坦度/床の水平度の実行とレポートを作成できます。 この機能の設定を調整するには、を参照してください。 この記事.
デブリフィルターを作成する

デブリフィルターは、ASTM 1155分析を適用する前に、ポイントをサブサンプリングし、ポイントクラウドから一時的なノイズを除去するために使用されます。 見る この記事 デブリフィルターツールの詳細については、こちらをご覧ください。
あなたのエリアを定義する

床の平坦度(ASTM 1155)ボタンを選択するには、コマンドの効果を制限するためにサーフェスを定義する必要があります。 サーフェスを選択するときは、マウスの左ボタンを使用して、サーフェスの境界を定義するポイントを選択します。 次に、を押します 入力します 終了したら。
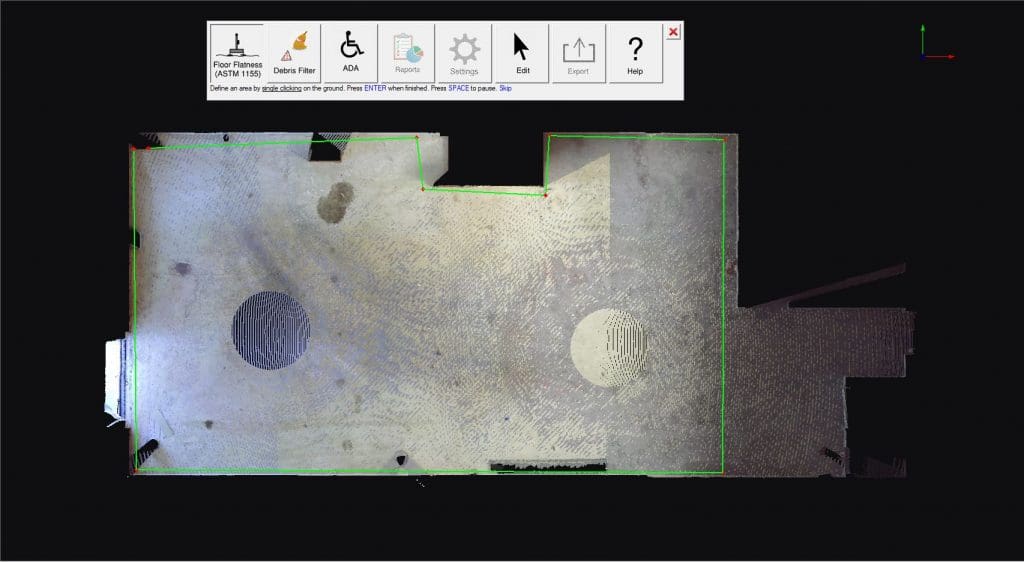
ランの作成
エリアを定義すると、ASTMワークフローに関するガイダンスを示すウィンドウが表示されます。
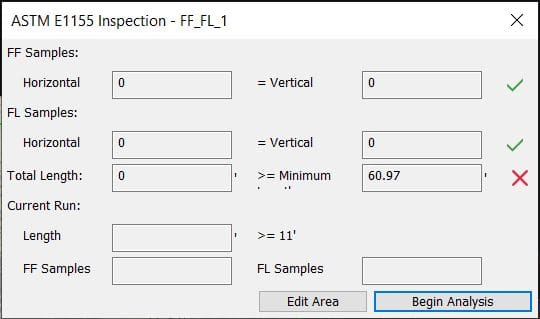
- FF –描画されたプロファイルによって生成された水平および垂直の床の平坦度サンプルの数。 プロファイルごとの床の平坦度サンプルの数は、フィート単位の長さに等しくなります。 水平サンプルと垂直サンプルの数は互いに等しくなければなりません。 この条件が満たされると、緑色のチェックボックスが表示されます。
- FL –描画されたプロファイルによって生成された水平および垂直の床水平度サンプルの数。 プロファイルごとの床の水平度サンプルの数は、フィート単位の長さから9を引いたものに等しくなります。水平サンプルと垂直サンプルの数は互いに等しくなければなりません。 この条件が満たされると、緑色のチェックボックスが表示されます。
- トータル –描画されたすべてのプロファイルの全長。 プロファイルの全長は、表面の面積から計算された指定のしきい値を超える必要があります。 この条件が満たされると、緑色のチェックボックスが表示されます。
- 電流プローブ –アクティブなプロファイルラインの長さと、対応する床の平坦度と水平度のサンプルの数。 各行は少なくとも11フィートの長さである必要があります。 この条件が満たされると、緑色のチェックボックスが表示されます。
ASTM準拠の範囲内にとどまるには、水平方向のサンプルが垂直方向のサンプルと等しくなければなりません(これはウィンドウ内の緑色のチェックマークまたは赤色のXで示されます)。
線を引く
エリアを定義した後、XNUMX点を左クリックしてFF / FLランを定義します。 カーソル方向の最初のポイントを特定した後、キーボードの数字を押してFF行の長さを指定することもできます。
最初の線を配置した後、Shiftキーを使用して左クリックし、最初の線と同じ平行な直線を配置します。 さらに、Ctrlキーを押しながら左クリックして、長さが同じで最初のランに垂直なランを配置できます。
線の作成が終了したら、をクリックします 分析を開始 ASTMウィンドウでFF / FLレポートを実行します。
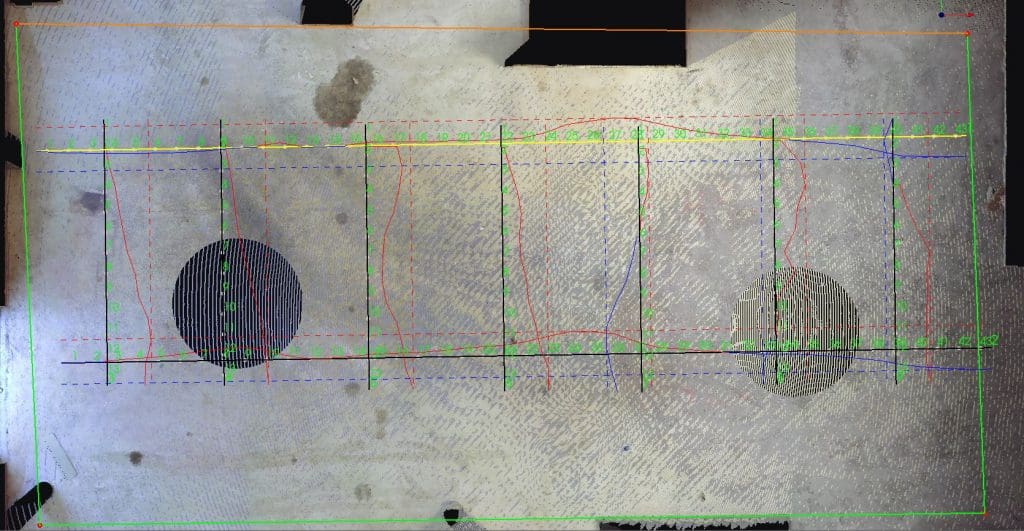
レポート
分析が実行されると、レポートが表示されます。 レポートの左側に、関連するFF / FL値を含む数値が表示されます。 右側には、各ステップの標高値が表示されます。
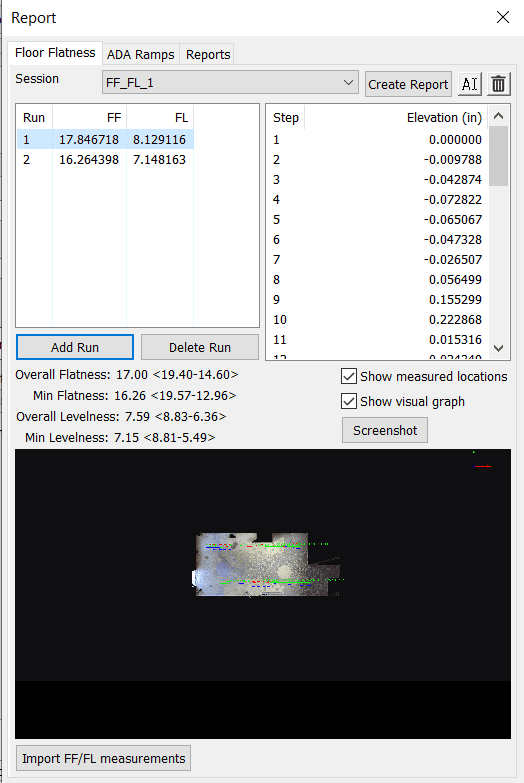
- 実行の追加: セッションに実行を追加できます。
- 実行の削除: 左側のチャートで現在選択されている実行を削除できます。
- セッション名のドロップダウン: 異なるFF / FLセッション間で交換できます。
- セッション名の編集(カーソル記号ボタン): レポートのFF / FLセッションの名前を変更できます。
- セッションの削除(ゴミ箱ボタン): セッションドロップダウンで現在のセッションを削除できます。
- 測定された場所を表示する: [測定場所を表示]をオンのままにすると、実行の番号付きの各ステップが表示されます。
- ビジュアルグラフを表示する: [ビジュアルグラフを表示]をオンのままにすると、青い点線(最低の標高値)、赤い点線(最高の標高値)、およびこれらの標高の間に存在する青/赤の実線が表示されます。 この実線は、その距離での標高値を示しています。
- 実行: FF / FLの順序が実行されます。
- FF: 床の平坦度、または床の波状またはでこぼこを表す値。
- FL: フロアレベルに関する情報を提供する値。 水平度は、完成した床が目的の勾配にどれだけ近いかを示します。
- Create Report: これにより、FF / FLpdfレポートを作成できます。 ここでは、レポートに含めるプロジェクト固有の情報を入力できます。
- スクリーンショット: レポートダイアログの下部に表示される新しいスクリーンショットを撮ることができます。 これは、最終的なPDFレポートにも引き継がれます。
- FF / FL測定値のインポート: 以前にエクスポートされたFF / FL測定値をインポートできます。
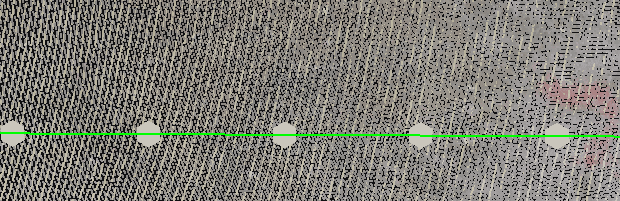
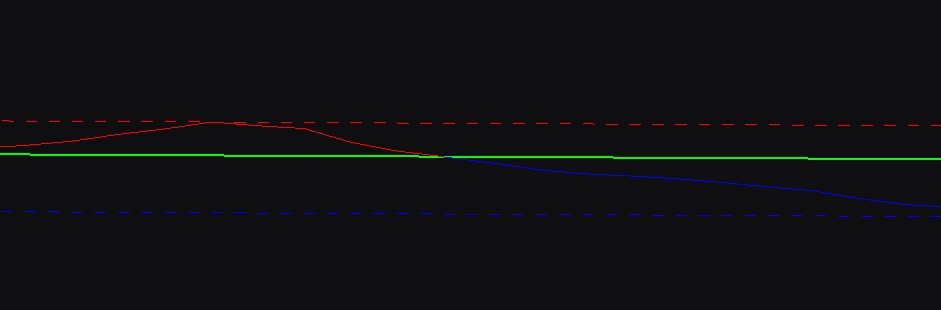
レポートとレポートの作成
レポート タブを使用すると、ユーザーはFF / FLpdfレポートを設定できます。 ここでは、レポートに含めるプロジェクト固有の情報を入力できます。
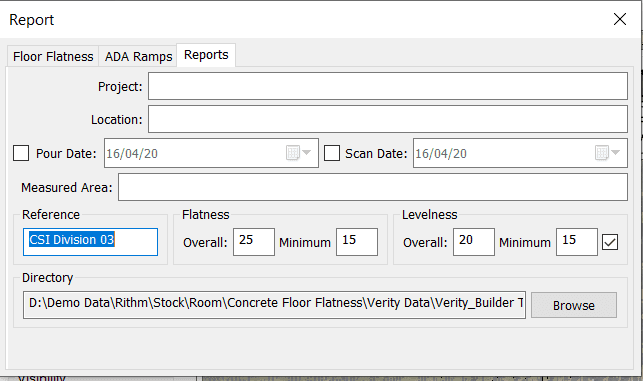
オプションに従って、 レポートを作成する [床の平坦度]タブのボタンをクリックすると、PDFレポートが作成されます。 レポートで作成されたスクリーンショットを編集する場合は、Rithmの3Dビューでビューを変更して(パンまたはズームインまたはズームアウト)、を押します。 スクリーンショットボタン [床の平坦度レポート]ダイアログで。
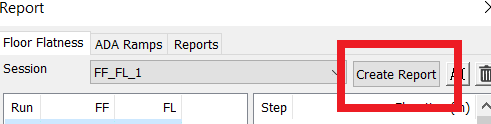
輸出
床の平坦度の線をエクスポートする場合は、を選択してエクスポートできます。 輸出 インスペクターツールバーのボタン。 これらの線を.dxfファイルまたは床の平坦度線としてエクスポートできます。 床の平坦度の線は、元の分析で作成した線のコピーであり、レポートページの下部にある[FF / FL測定値のインポート]ボタンを使用して別のリズムプロジェクトにインポートできます。
FF / FL測定値のインポート
FF / FL測定値を点群モデルにインポートするには、最初にインスペクターツールバーを開きます。 開いたら、レポートボタンを選択し、床の平坦度タブが選択されていることを確認します。 次に、[FF / FL測定値のインポート]ボタンをクリックします。 以前にエクスポートした行を参照して選択し、[はい]をクリックします。
